Cohort user guide
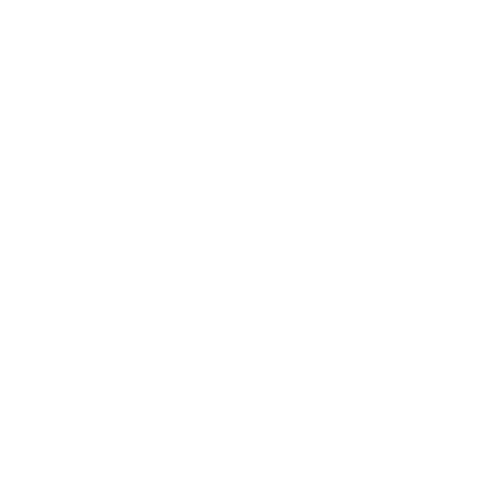

Management Referral Plus
GUIDE FOR MANAGEMENT REFERRAL PLUS
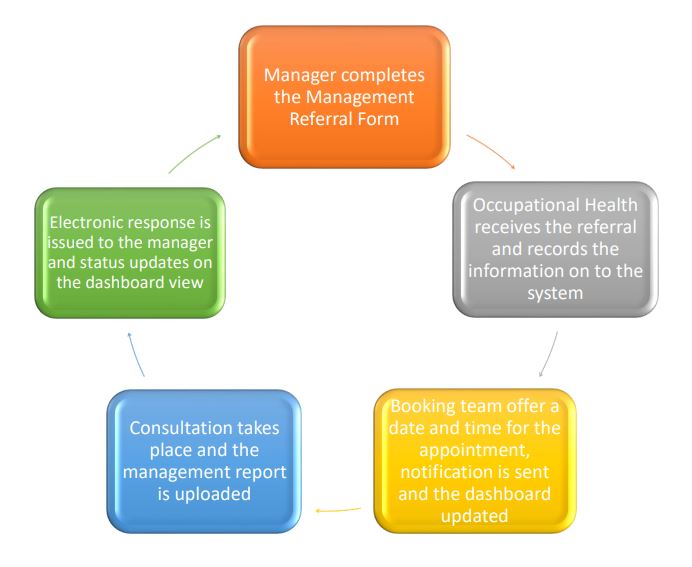
The Management Referral Plus module will allow you to create a new referral, track its progress and receive a response from the Occupational Health Team.
The process through Cohort is as follows:
LOGGING ON
DASHBOARD VIEW
SEARCH PARAMETERS
CREATING A NEW REFERRAL
- Employee declaration
- Attach documents
- Dashboard symbols
- Navigating through a referral
- Completing s referral
LOGGING ON
Enter your username and password in the dialog box
Once you have logged onto the system you will arrive at your portal.


Click on the Management Referral Plus icon
DASHBOARD VIEW
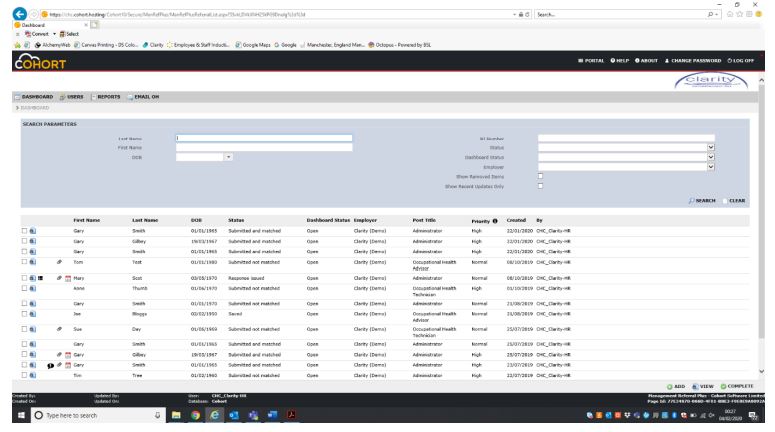
The main landing page will be displayed as a dashboard view where you will be able to:
• Review any ongoing or existing online management referrals
• Search the database
• Create a new management referral
• Keep a track of the management referrals
SEARCH PARAMETERS
By using the search parameters, you can easily find a referral on the system, be it a current referral or a historic referral that has been entered onto the system.
The system has a ‘housekeeping’ option where referrals which have been discharged and completed by both the OH team and from a Manager’s perspective, will no longer be available on the dashboard after a period of time (30 days) but can be searched for and recalled at any time.
In order to carry out the search for previous referrals, you can use the filter search options displayed on the dashboard. Enter the last name and first name of the individual and then click on Search. This will bring up the individual’s record.
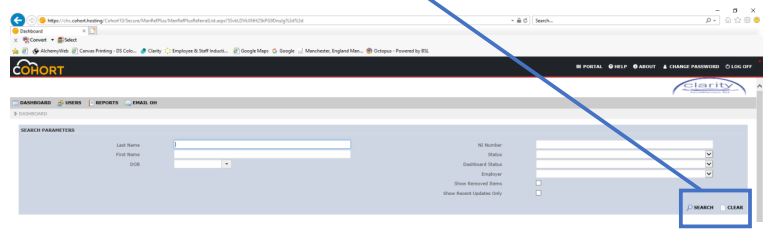
CREATING A NEW REFERRAL

In order to add a new referral, click ADD on the dashboard view.
In order to search for an individual on the system, click on the magnifying glass (using the registration option) and enter the details as below.
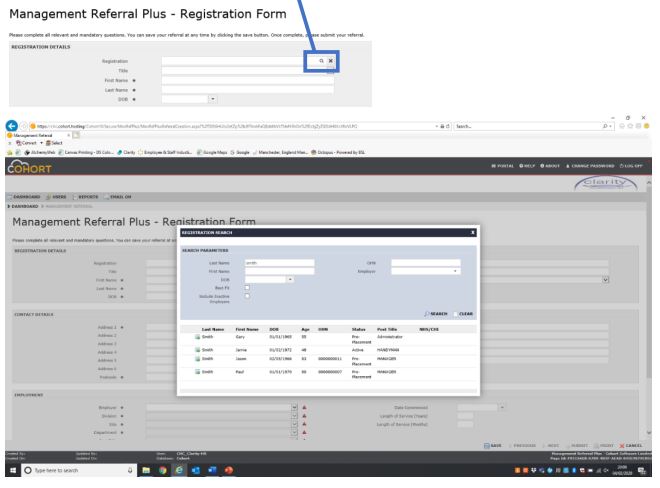
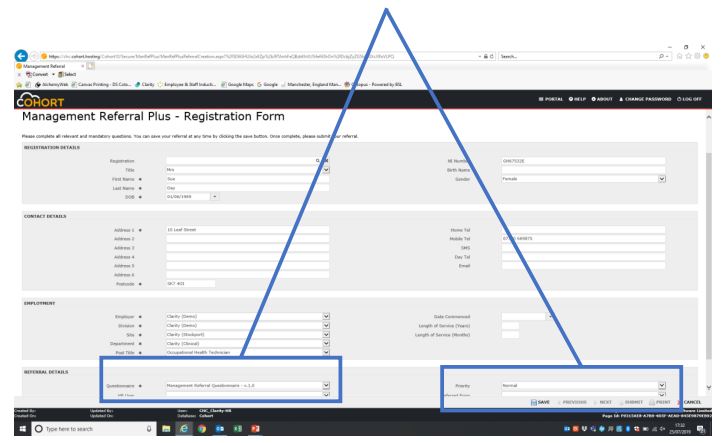
If the individual is on the list, select them by clicking on the green box with the arrow to the left of the name. The contact details held will be filled in the appropriate boxes (registration, contact, employment, etc.).
If not, you will need to enter personal, contact, employment and referral details. The fields marked with a ‘*’ are mandatory fields. Then select the appropriate Referral Questionnaire (OH Advisor or OH Physician) and select a HR User if required. The HR User will have access to the referral and the documents. However, they will not be able to make any changes to the referrals.
You can change the priority of the referral if it is an urgent case by selecting high in the priority field. Then click on ‘SAVE’ and ‘NEXT’.
Complete the management referral form by working through the questions.
Please note that the questions are mandatory and hence it won’t allow you to move onto the next section until all the information has been entered.
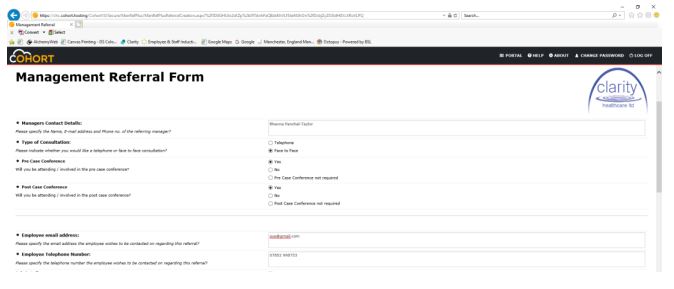
EMPLOYEE DECLARATION
If employee is present, they can confirm their consent to the referral by signing their name electronically as per the screen below
If they are not present, you will have to confirm that you have at least gained verbal consent to the referral. If they are not present, you can print and ask them to sign a hard copy or email them an electronic copy
ATTACH DOCUMENTS

This allows you to add any supporting documents to accompany the referral, e.g. fit note, sickness record, reports, etc.
Simply click on ‘ADD FILES’ which will take you to your computer filing structure, select the files you want to add and click ok.
Remember to select ‘START UPLOAD’ to ensure that the documents are attached.
Dashboard Symbols
The dashboard will provide a mechanism to keep a track of the referrals. Upon receipt of an email notifying you of an update, simply click on the paper symbol next to the name of the record you wish to open.
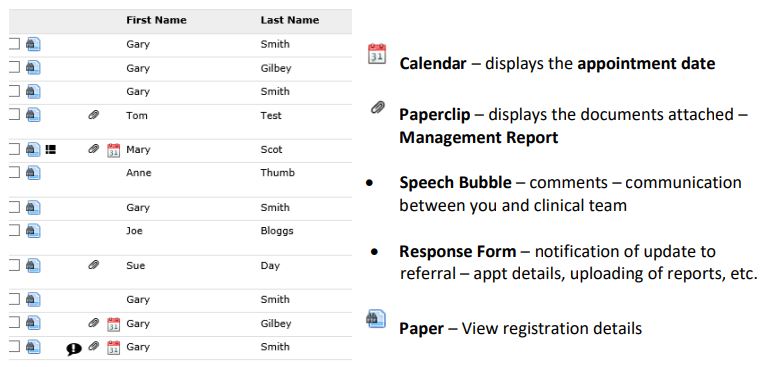
Navigating through a referral
The options are displayed at the bottom of the screen and enable you to navigate through the referral to check the detail, attachments, comments, and print to file.
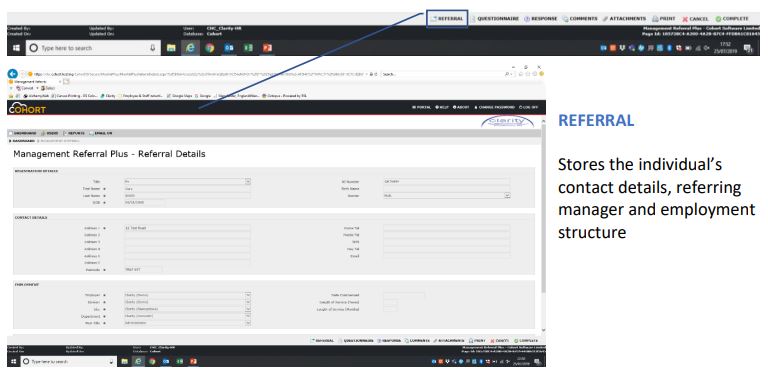
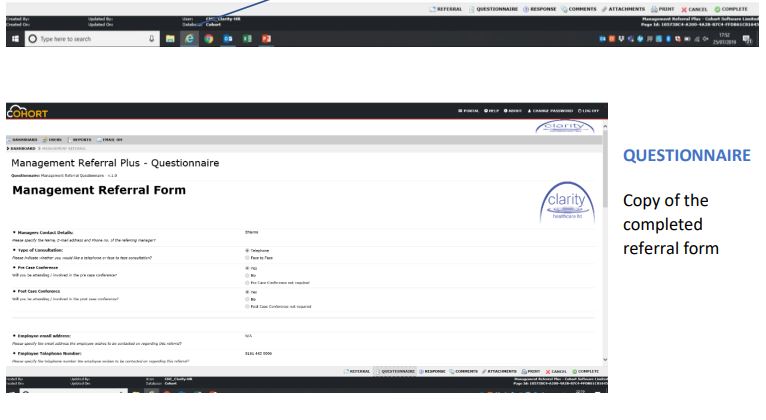

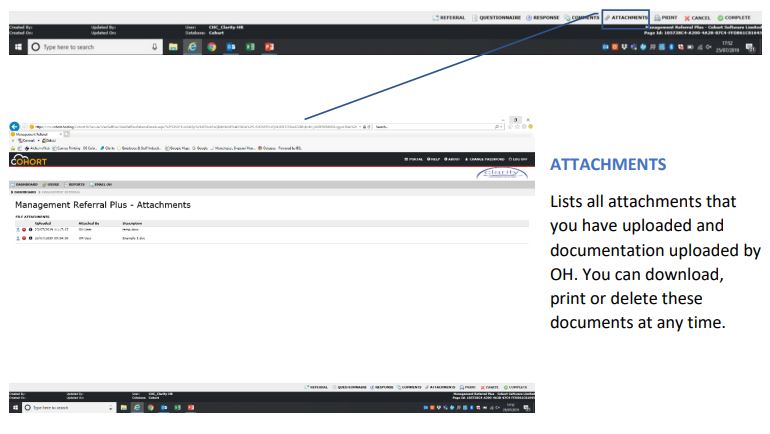
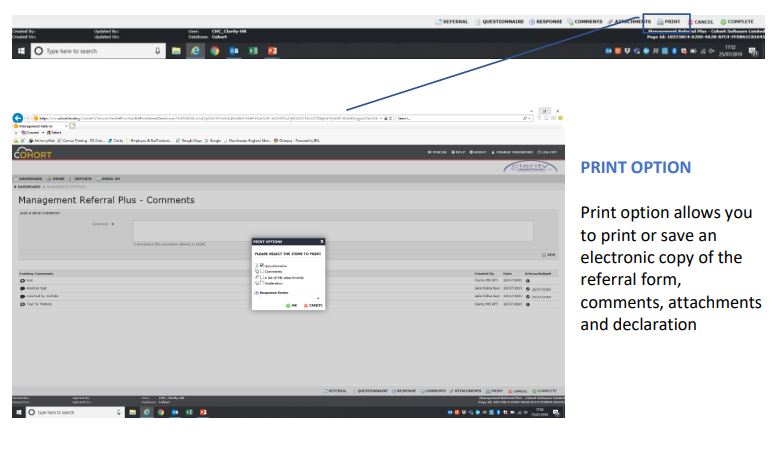
PLEASE NOTE This is where you will find your Report after the appointment has taken place
Completing a referral
Once the referral has been discharged/ completed by OH, this will be marked as ‘Complete’ and will be displayed as ‘Discharged and Completed by OH’ under status on the dashboard. You will receive an email informing you that the status has been updated. You will then have the option to complete the referral by clicking Complete

You will receive a warning message asking whether you want to complete the referral. By completing the referral, this will change the status on the dashboard and start the housekeeping system that will hide the referral after a period of time. If further access is required, you can search for the completed referral by using the ‘Search Parameters’.
Video Run through
Further Support
For any other support issues or queries please contact Clarity Occupational Health
Email: cohort@clarityocchealth.co.uk
Tel: 0161 440 1660
