Cohort user guide
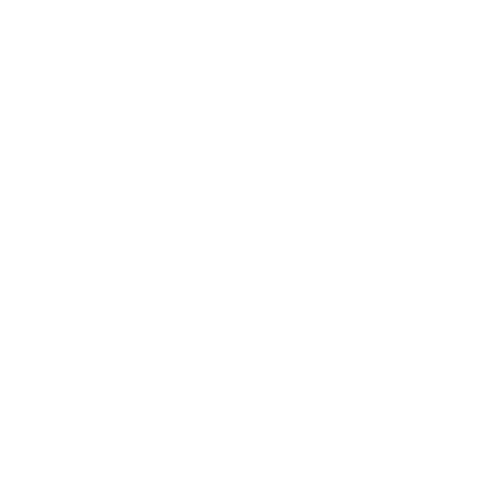

Cohort Frequently Asked Questions
Management Referral Plus FAQ's
Cohort is set up to allow a Manager to specify one other individual to oversee a particular referral due to data protection and confidentiality. This individual will need to be set up as a “HR User”.
The system allows the Manager to submit a Referral and link it to an HR User to oversee the process and ensure it is followed correctly. To specify a particular HR user on a Referral, the referring manager needs to choose this person in the “HR User” field on the “Registration Details” page when submitting the initial referral form.
If the new appointment relates to a different issue or the previous referral was submitted more than 3 months ago, then you will need to submit a new form.
If however, the reason for the new appointment is the same reason as that which was stated on the original referral form, and the form was submitted less than 3 months previously, and nothing else has changed in the meantime, then there is no need to submit another form.
You cannot amend the original referral form. However, you can add additional information or update details by using the “Comments” tab within the referral itself.
This is the section where all correspondence between yourself and Clarity takes place concerning that referral.
From the dashboard, find the employees name, click on the blue icon with the binoculars to the left of their name and this opens the referral. Then click the “Comments” tab along the bottom of the screen. You can add your new information or enquiry and click “add” on the right of the screen. Your new information will then sit alongside the original form when the OHA is completing the referral.
You will need to contact Clarity on cohort@clarityocchealth.co.uk with the new details you require.
This is a simple task for Clarity to update for you.
You can find all documents and attachments relating to a referral in the “Attachments” tab of the referral itself. To download a pdf copy of the report, click on the arrow icon to the left of the report name.
You will be notified by email that a response has been added to the referral when the report has been added.
So you will never be unaware that your report is ready
Once a referral has been completed and the status of it is Completed, you can place a tick in the small box to the far left of the employees name on the dashboard. Then click the “complete” tab in the bottom right corner of the page.
This will archive the referral after 24 hours. There is a slight delay to allow you to refer back to the information, if necessary, before the referral is concluded.
Please note, the referral is NOT deleted, it is only ARCHIVED. You will be able to search for archived referrals using the “Search Parameters” area of the dashboard.
Employment Plus FAQ's
There are various columns on the dashboard, each column is a different stage of the process:
• Sent: The email has been sent successfully to the new employee but they have not opened it yet • Saved: The new employee has logged in to fill in the questionnaire but has not submitted it to Clarity yet • Submitted not Matched: The questionnaire has been submitted to Clarity but Clarity has not opened it yet • Submitted and Matched: Clarity has started to process the questionnaire • Completed by OH: Clarity has assessed the questionnaire and a certificate is now available
There are a couple of frequent causes for someone struggling to log on to the Cohort system to complete their questionnaire: • The person has tried to copy and paste the username, password or PIN number from the email into the log on page and has copied an extra space. • The person is using a different spelling of their name as the one sent in by the HR team. • The person is trying to log on using their mobile phone instead of a PC and the verification code is expiring when the person is moving from screen to screen adding the information.
The Cohort system will automatically resend the email after 3 days if the individual does not log on to Cohort within that time. This will be repeated a third time. If this is still not completed you will need to contact them directly. If they still do not fill it in you will have to chase yourself.
Please note, you can always send another email at ANYTIME by clicking on the yellow envelope next to the individual’s name on the dashboard. It will also allow you to send the new email to a different email address if you wish.
Further Support
For any other support issues or queries please contact Clarity Occupational Health
Email: cohort@clarityocchealth.co.uk
Tel: 0161 440 1660
