Opas user guide
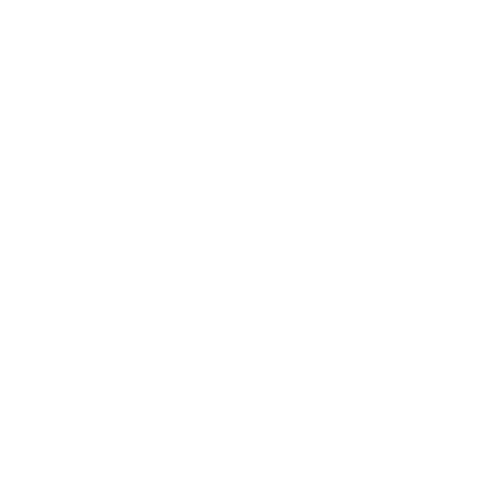

Pre Placements Manager Process
OPAS MANAGEMENT REFERRAL – MANAGERS PROCESS
INTRODUCTION
USING THE OPAS G2 SYSTEM

HR DASHBOARD
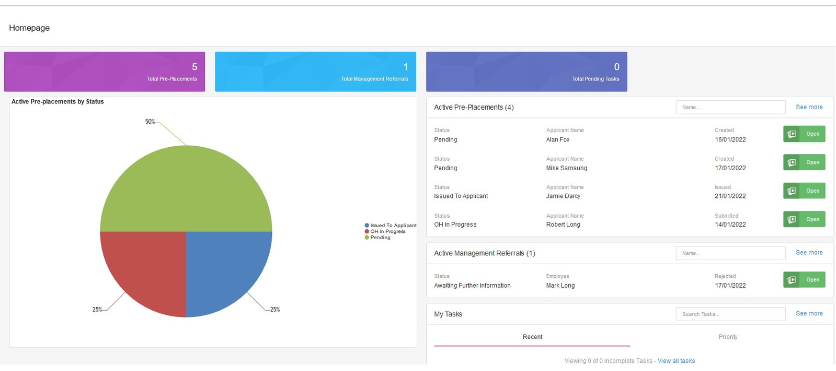
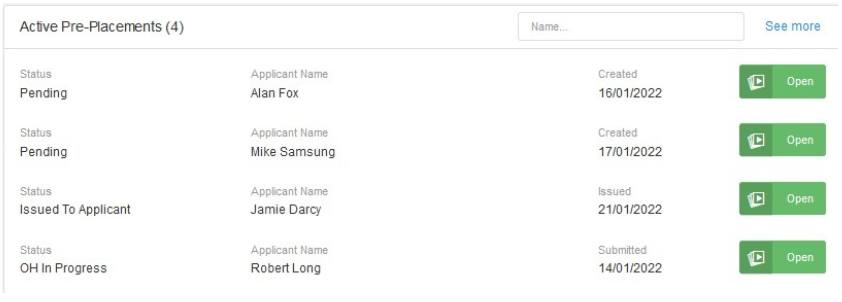
PRE-PLACEMENT DASHBOARD

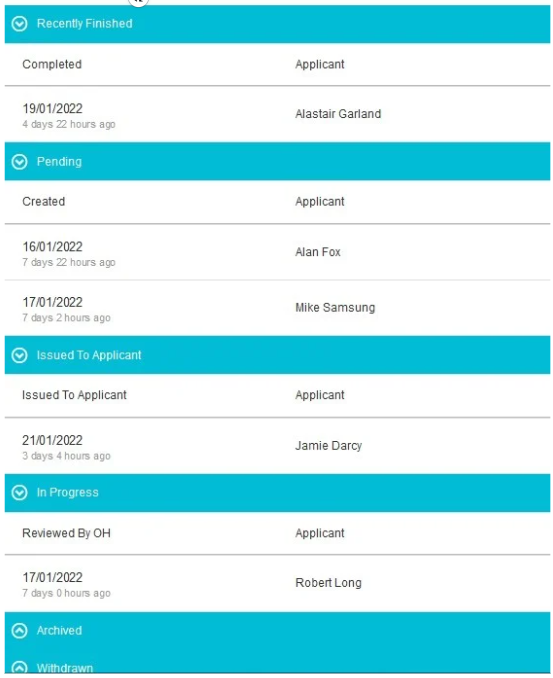
CREATING A NEW PRE-PLACEMENT
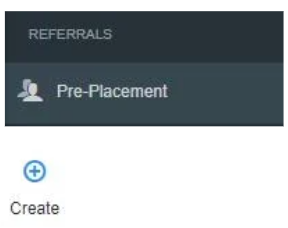
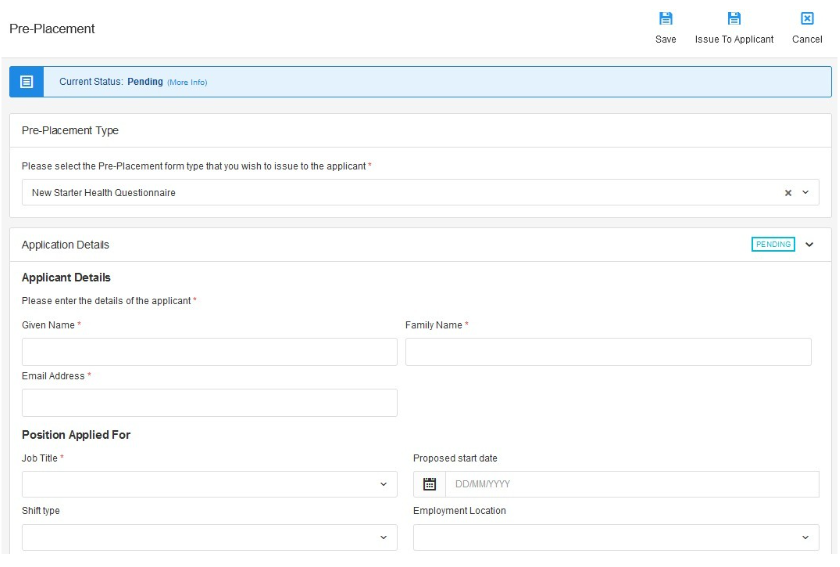

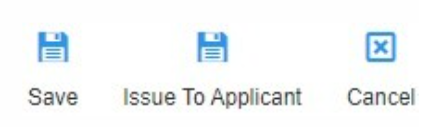
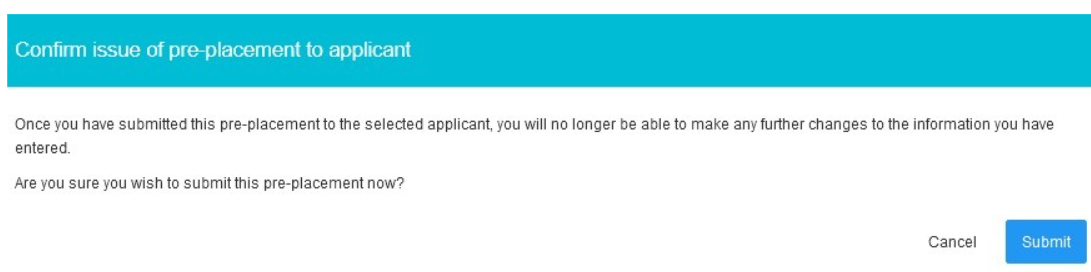

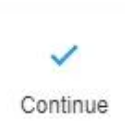
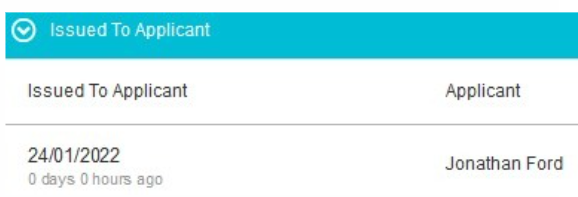
APPLICANT QUESTIONNAIRE COMPLETION
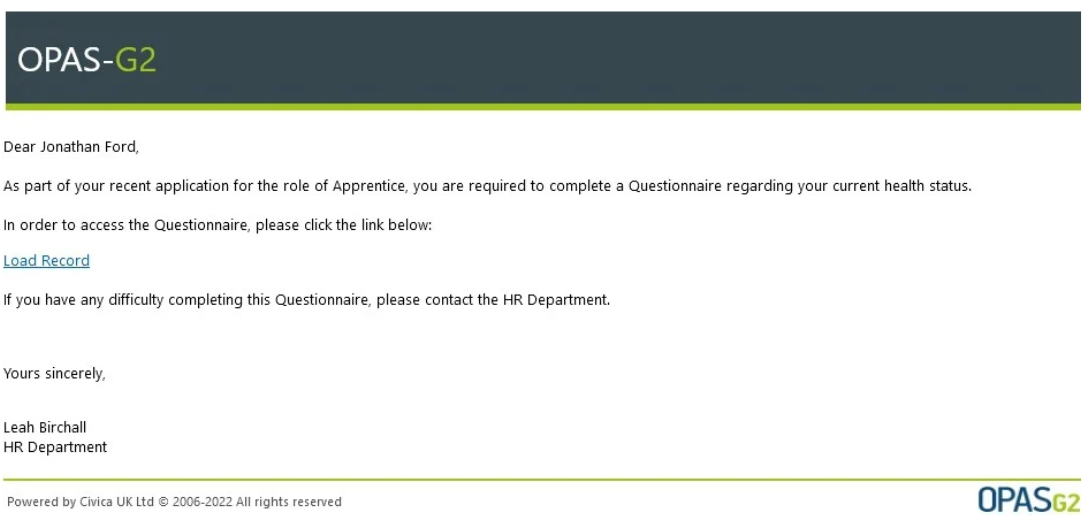
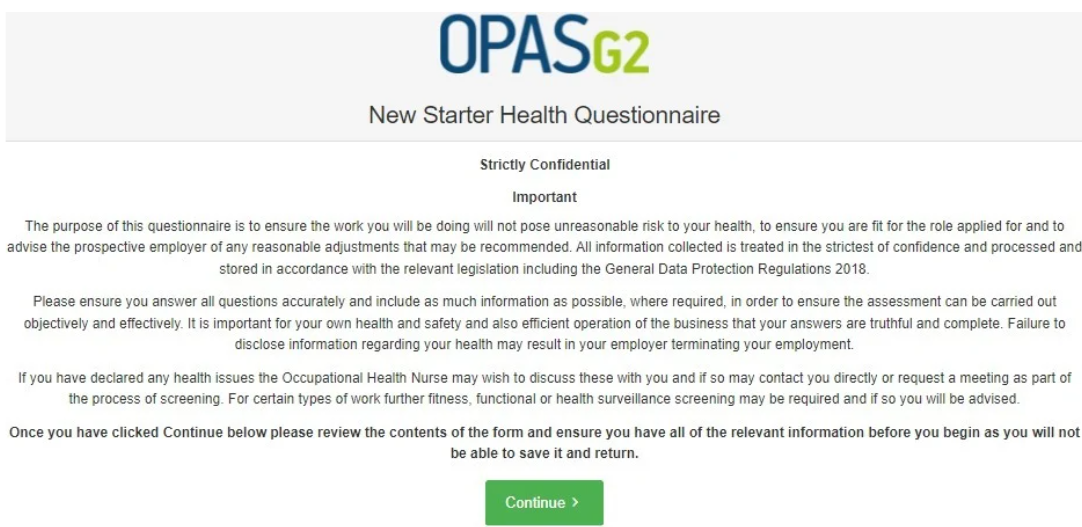
APPLICANT QUESTIONNAIRE COMPLETION
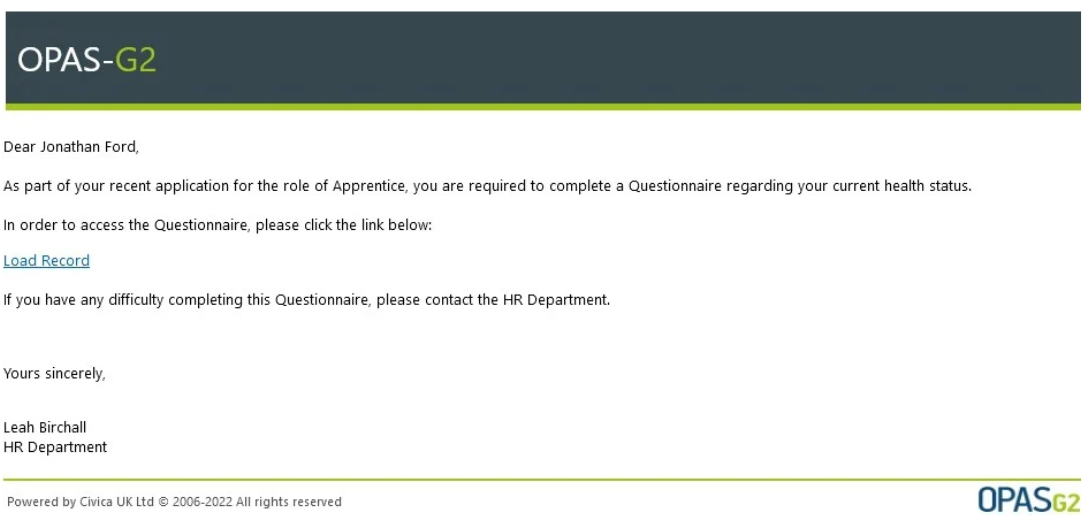
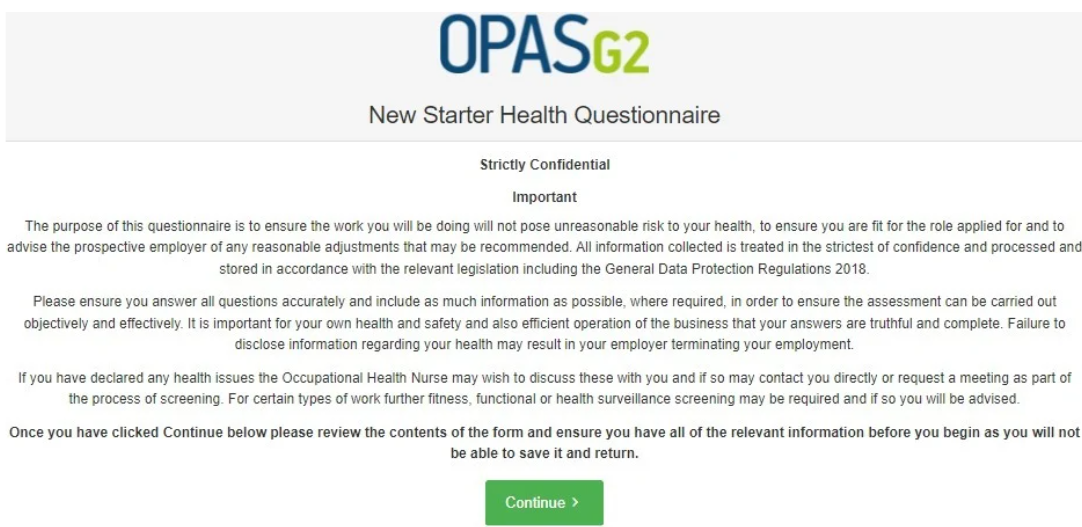


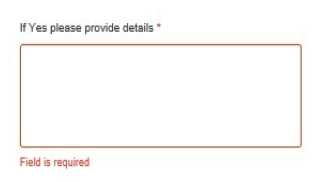
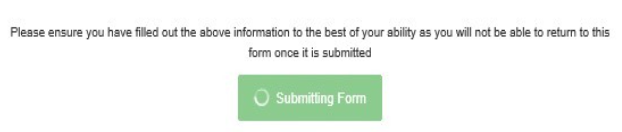
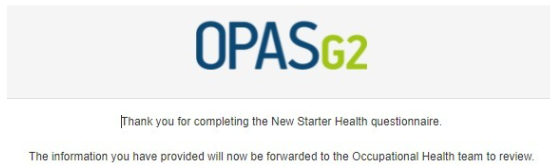

DOWNLOADING THE EMPLOYEES CERTIFICATE

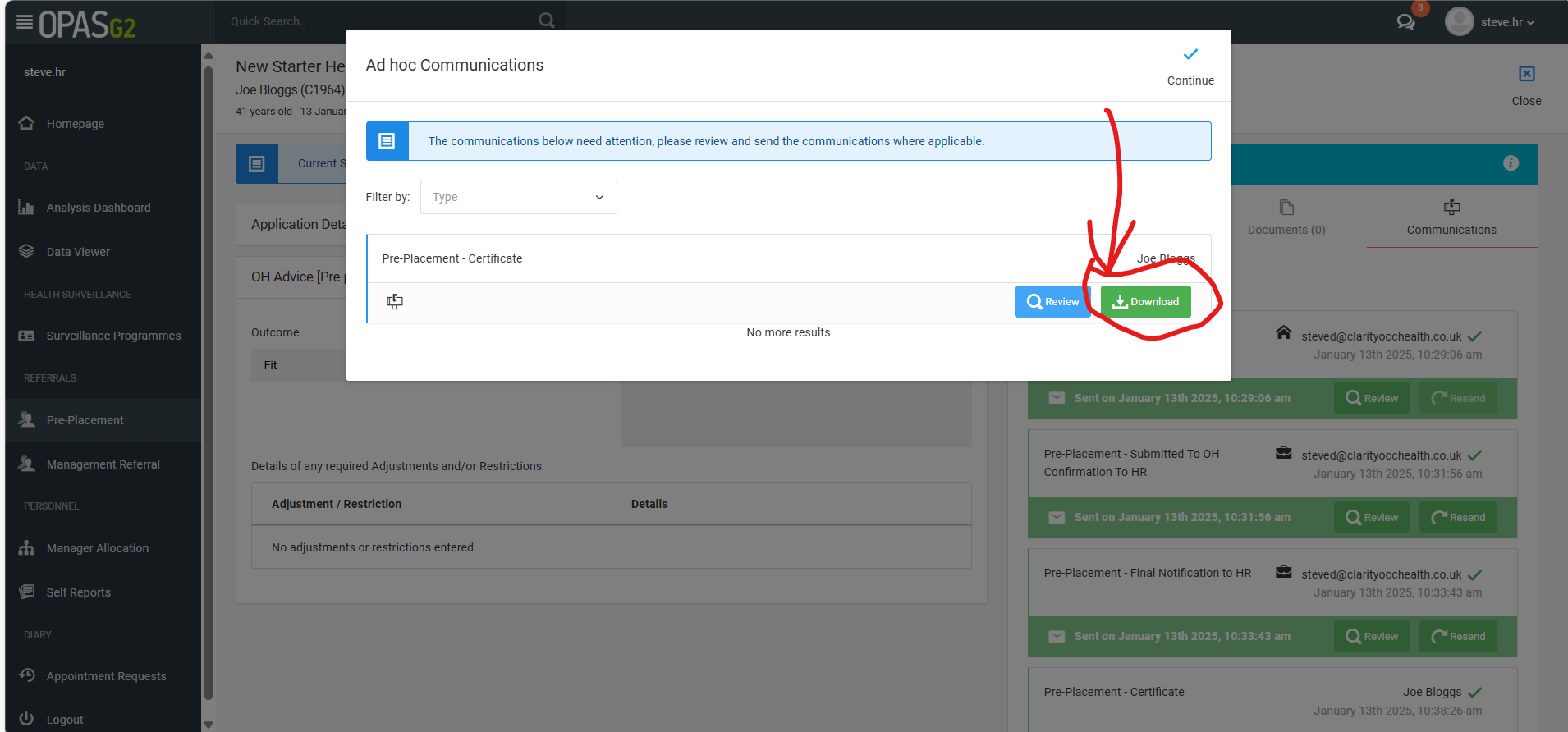
Further Support
